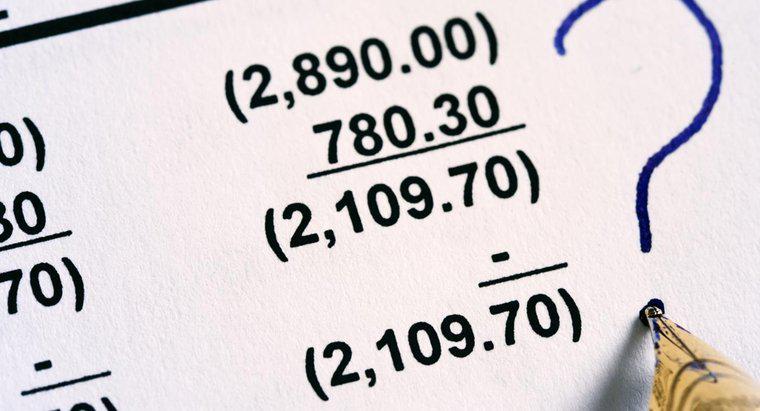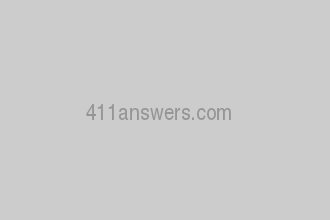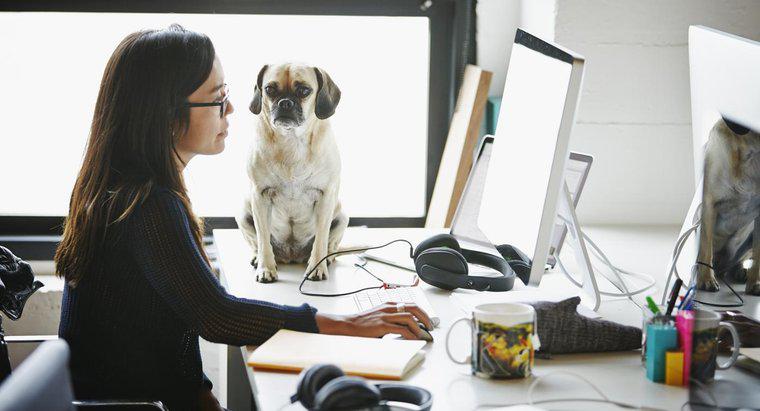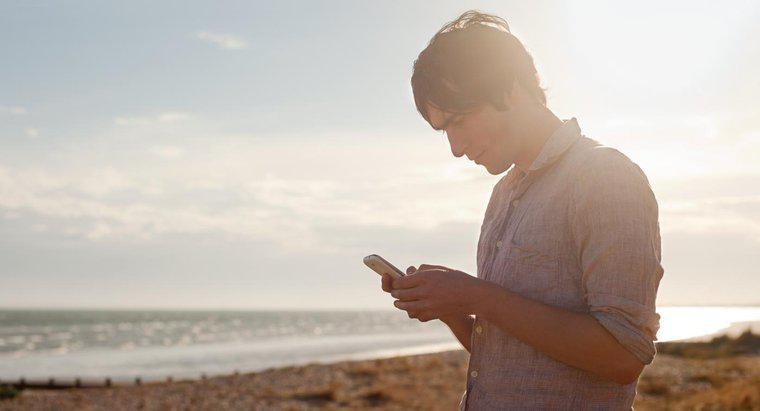Để hợp nhất hai bộ dữ liệu thành một biểu đồ trong Excel, hãy chọn cả hai bộ dữ liệu sẽ tạo thành biểu đồ. Tiếp theo, chọn một tùy chọn có tên "Kết hợp" từ nhóm chính có tên "Tất cả các biểu đồ".
Lợi ích của việc sử dụng Microsoft Excel làm ứng dụng bảng tính là nó hiển thị thông tin đơn giản rõ ràng cũng như các biểu đồ phức tạp hơn. Mặc dù có thể mất một chút thời gian để học công thức và nhập dữ liệu, nhưng Microsoft Excel khá thân thiện với người dùng. "Trình hướng dẫn biểu đồ", là một tính năng trên Microsoft Excel, hỗ trợ quá trình kết hợp hai tập dữ liệu riêng biệt thành một biểu đồ lớn hơn. Quá trình này cần một số bước để hoàn thành.
Kết hợp các Tập dữ liệu vào một Biểu đồ
Bước đầu tiên trong việc kết hợp hai biểu đồ là chọn các tập dữ liệu sẽ đi vào biểu đồ. Để thực hiện việc này, hãy nhấp và kéo chuột qua các ô có tập dữ liệu để chọn. Bước tiếp theo là hợp nhất dữ liệu. Để thực hiện bước này, hãy tìm tab "Chèn" và sau đó tìm nhóm "Biểu đồ". Tìm kiếm tính năng "Biểu đồ được đề xuất" trong nhóm Biểu đồ. Sau đó, nhấp vào một tính năng có tên là Tất cả biểu đồ. "Sử dụng chuột, chọn" Combo "làm loại biểu đồ chính. Tiếp theo, chọn" Clustered Column-Line "làm loại biểu đồ thứ hai. Sau đó, tìm cửa sổ" Chèn Biểu đồ " và quyết định loại biểu đồ mong muốn cho từng tập dữ liệu riêng lẻ. Sau đó, quyết định xem tập dữ liệu nào sẽ hiển thị trên trục phụ. Sau khi quyết định đó đã được thực hiện, hãy nhấp vào hộp "Trục phụ" trên mỗi tập dữ liệu để xác nhận các tùy chọn này. Cuối cùng, nhấn "OK" trong màn hình cửa sổ biểu đồ để tạo biểu đồ.
Tại thời điểm này, hãy lưu các thay đổi đã được tạo. Để làm như vậy, hãy nhấn "Ctrl-S" hoặc nhấn nút "Lưu". Chọn một tên mới cho biểu đồ và lưu nó vào một thư mục hoặc vị trí bạn chọn. Khi biểu đồ đã được tạo và lưu, có tùy chọn tùy chỉnh nó. Đồ thị có thể được tùy chỉnh theo màu sắc, loại, kiểu dáng và hơn thế nữa. Bắt đầu bằng cách lọc qua các phần khác nhau của biểu đồ, chẳng hạn như trục X và trục Y, đồng thời thêm tiêu đề và mô tả cho chúng. Sử dụng một số công cụ, như "Kiểu biểu đồ", "Nền" và "Trục", người ta có thể kiểm soát và tùy chỉnh giao diện của biểu đồ. Mã màu là một lựa chọn phổ biến để làm cho đồ thị dễ đọc hơn và thân thiện với bản trình bày hơn. Người ta cũng có thể thử nghiệm với việc hiển thị thông tin ở các định dạng đồ thị khác nhau, chẳng hạn như biểu đồ hình tròn hoặc biểu đồ đường.
Các chức năng vẽ đồ thị khác trong Microsoft Excel
Ngoài việc tạo đồ thị, người ta có thể thực hiện nhiều chức năng vẽ đồ thị khác trong Microsoft Excel. Ví dụ: một người có thể học vẽ hai thứ khác nhau trên cùng một trục Y và người đó có thể thêm biểu đồ thứ hai vào biểu đồ hiện có trong Microsoft Excel. Mọi người cũng có thể tạo hai trục Y trong Microsoft Excel và thêm chuỗi thứ hai vào cuối biểu đồ. Tạo nhiều đồ thị với nhiều cột là một chức năng khác mà mọi người có thể thực hiện bằng Excel. Mặc dù Microsoft Word có thể thực hiện một số chức năng tương tự như Microsoft Excel, nhưng Excel thường là một tùy chọn chi tiết hơn để tổ chức dữ liệu và tạo danh sách. Tài liệu Microsoft Word cũng chứa các bảng và cột, nhưng có thể dễ dàng hơn để sắp xếp và hình dung dữ liệu đó bằng Microsoft Excel.